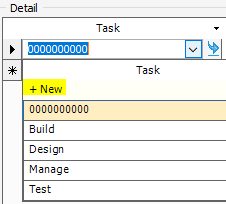
Use the Quick Add feature to add records dynamically. This feature is available as +New in various dropdown fields throughout the System.
An example of this feature is in the Task field on the detail line in Timesheet.
As you are creating a detail line, you may find that you must add a new task. If you have rights to open Project, you can use the Quick Add feature to add the new task, as described here:
Select Projects | Timesheets. The Timesheet screen is displayed.
To create detail lines, follow these steps:
Specify the date of the detail line in Date.
In Project ID, specify the project ID for the line. Click Lookup ![]() to select the project ID from Project. Or, click the down arrow
to select the project ID from Project. Or, click the down arrow ![]() to select the project ID from the list of recently used project IDs.
to select the project ID from the list of recently used project IDs.
In Hours, specify the number of hours worked for the day, project, and task selected for this detail line.
Override the default description in Project ID Description if you have to. To change the default description for the project ID, change the description in Project.
In the Task field, you notice that the task you are entering time for is not included in the list. You decide that you must add this task.
Select +New in the dropdown list
The Project screen is opened, displaying the Task tab. You can now add the task and then save the project. This closes Project and returns you to the timesheet.
Note: The user must have rights to Project to perform this function.